vimで画面分割
皆さん、こんにちは。
今回は、普段使っているエディター「vim」について書きます。
vimを使いはじめたのはWindows95が発売された頃なので、かれこれ、四半世紀になります。
年数のわりにあまり深くは理解しておらず、使っていて支障が出ない程度しか身に付いていません。
わからないことはネットで調べられるので問題はないのですが、画面分割については、一通り身に付けておきたい機能ですので、備忘録を兼ねてまとめておきたいと思います。
画面分割について
vim は、複数のファイルを開いて編集ができます。これは特筆すべきことではないのですが、複数のファイルを開いて編集する際、vim では、
- あるファイルを編集している時は、他のファイルは隠しておく。
- 複数のファイルを同時に表示し編集する。
の2つの方法があると理解しています。
- の方法は、編集中のファイルが画面を占有し、編集ファイルの切替えは画面切替えという操作が必要です。
- の方法は、編集中のファイルを同時に画面表示し、切替えはカーソルを編集したいファイルに移動させる操作になります。
複数のファイルを編集する際、他のファイルを参照しながら編集する場合は、2. の方が楽かもしれません。個人的にも、2. の方法を使うことが多いのですが操作をすぐに忘れてしまい、たびたび、ネットのお世話になっているので、ここらでまとめておくことにしました。
画面分割操作
画面分割に限らず、vim では、複数のキーを組み合わせて使うことが多く、機能が豊富なので覚えることも多くなっています。全てのキー操作を覚えるのは無理だと自覚しているので、使用に支障が出ない程度の操作を覚えるようにしてきました。
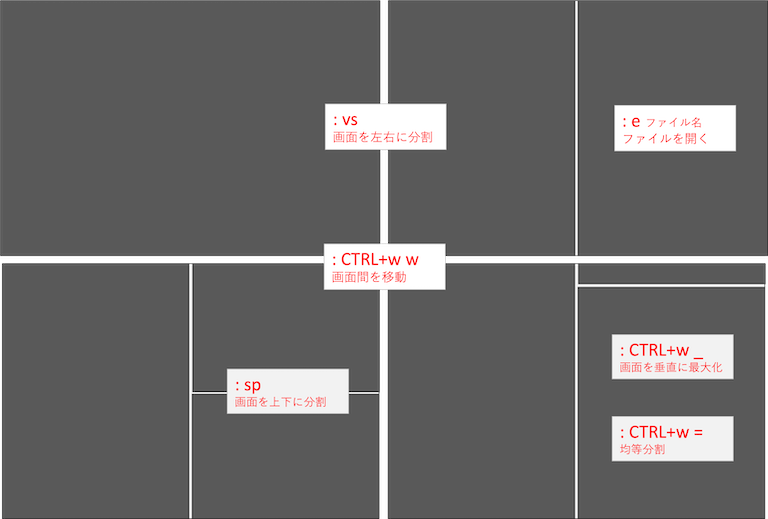
以下、画面分割に関連するキー操作について、書いていきます。
起動時の操作
起動時から複数のファイルを画面分割して開く操作です。
| 操作内容 | キー | 説明 |
|---|---|---|
| 画面を上下に分割して読込む | vim -o file1 file2 | 起動時に英小文字で「-o」を指定すると、上下分割になります。 |
| 画面を左右に分割して読込む | vim -O file1 file2 | 起動時に英大文字で「-O」を指定すると、左右分割になります。 |
起動後に画面分割
起動後に画面分割する操作です。
| 操作内容 | キー | 説明 |
|---|---|---|
| 画面を上下に分割する | :sp | 「:sp」で画面が上下に分割されます。 |
| 画面を左右に分割する | :vs | 「:vs」で画面が左右に分割されます。 |
| 新たにファイルを読込む | :e file | 「:e file」で指定したファイルを読込みます。 |
分割画面の操作
分割した画面間の移動や分割画面の大きさを変える操作になります。
| 操作内容 | キー | 説明 |
|---|---|---|
| 分割画面間のカーソル移動 | CTRL+w w | 分割した画面間でカーソル移動します。 |
| 画面を垂直方向に最大化 | CTRL+w _ | 編集中の画面を垂直方向に最大化します。 |
| 画面を均等分割 | CTRL+w = | 編集中の画面と隣接する画面を均等分割します。 |
分割画面を閉じる操作
分割画面を閉じる操作になります。適時、保存操作が必要です。
| 操作内容 | キー | 説明 |
|---|---|---|
| 編集中の画面を閉じる | :q | 現在編集している画面を閉じます。 |
| 現在編集中の画面以外を閉じる | :only | 現在編集している画面以外を閉じます。 |
| 全ての画面を閉じる | :qall | 分割画面を全て閉じます。 |
画面分割関係のキー操作に関しては他にもありますが、上記のもので一通りの操作は可能かと思います。
画面分割操作が円滑にできるようになると、ファイル編集の効率化にもつながりますね。
今回は、以上です。
